Onetastic
Description:
Onetastic is an extension system for OneNote that I use quite often. Follow this guide for a couple things to do with it:
To Resolve:
-
Download my zip folder here.
-
Install the latest version of Onetastic
-
Open OneNote and click on Home tab => Macros => New Macro => Paste in the text documents into the Edit XML button on the bottom. It will name it automatically. Do this for each one.
- If you wish to edit the Macros, the main things to change are:
- If it starts with
color=> Go to line 10 and change the Hex code to whatever color you want the sections to be. Go to line 46 and do the same thing. Keep in mind this one changes all open sections (haven’t tried with multiple notebooks), and changes the actual Notebook icon color. - If it starts with
theme=> Go to line 3 and change the Hex code to whatever color you want the backgrounds to be. Go to line 29 to change the text color. This one only changes all the notes in the current section. - I found this ColorPicker site to be super helpful. What you do is take a screenshot and upload it to the site. It will then give you the Hex Code for the color you can use. Keep in mind that most themes have a dark and a light version of the theme for contrast. Example, if you use “dark grey” office it uses
#444444for dark and#B2B2B2for light. - For dark themes I use Obsidian text font
#E0E2E4and for light themes I just useblack.
-
Click on whichever Macro to run it.
- For example, to set the Obsidian Theme I would:
- Click Color => AllSectionsObsidian. This will set the section colors to Obsidian as well as your Notebook icon.
- Click Background => CurrentSectionObsidian. This will set all the pages in the current section to Obsidian.
- I would then create a new blank page and clear everything out. Then go to the Insert tab => Page Templates => Create a new one with your new Theme.
-
Preview:
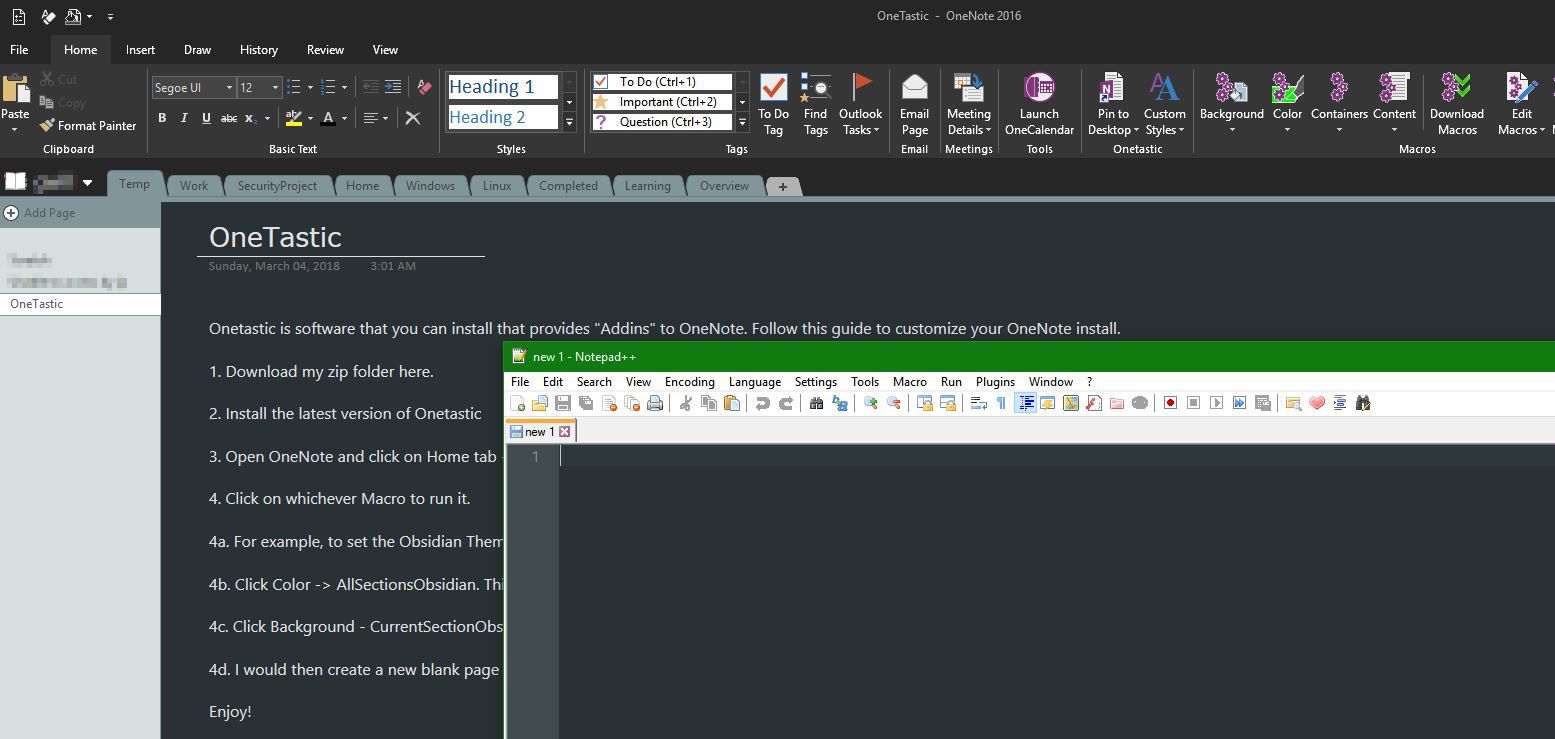
- Enjoy! I also have a Gray theme to go along with the “Dark Gray” theme in MS OneNote.
Comments