Source Control Logic Apps
Description
Follow these steps to source control Logic Apps. In this example, I will create a Logic App called email_filter that will look for emails in my inbox with the subject of SOMETHING UNIQUE and have an attachment. When an email arrives that matches both conditions, it will copy the attachment to a storage account under a location called logic-apps to a file called unique.csv. In addition, it will write information to a Log Analytics workspace such as the name of the Logic app, when it started, when it finished, and any other custom data I would like to record. Why record custom data? Well you can already send diagnostic data to a Log Analytics Workspace, but with conditional data, you can write JSON payloads that will conditionally write to your workspace under a specific table. This is powerful for Power BI dashboards for example.
To Resolve:
-
Create a subscription using the plan “Azure For Students” or “Pay as you go” or whatever works best for you.
-
Create a Resource Group called “logic-apps”
-
Create a Resource group called “storage”
- In the storage resource group, create a storage account and add two shares:
- cloud-shell (not needed for this post, but best practice for when you use cloud shell)
- logic-apps
-
Create a log analytics workspace, then go Settings => Agents Management and copy
Workspace IDandPrimary Keyto notepad -
Now, this one time we need to get some API connections created. I have found the easiest way is to create a logic app that doesn’t make sense and just add a bunch of actions to different connections and then copy its connection properties for the next steps.
-
Create a logic app called
api-connections: - Trigger:
- Schedule => Recurrence => Once every 3 months
- Action:
- Office 365 => Send an Email v2 => Click ‘Sign in’ to create the api object in the background.
- Action:
- Azure File Storage => Create File => Point to storage account
/logic-appsfile share location.
- Azure File Storage => Create File => Point to storage account
- Action:
- Initialize variable => Name: object => Type: Object => Value:
{"key":"bob"}
- Initialize variable => Name: object => Type: Object => Value:
- Action:
- Azure Log Analytics Data Connector => Send Data => Enter a name and the two options copied from notepad from previous step.
- JSON: object => Custom Log Name: LogicApps
-
Save and run. Go to Log analytics and look for bob
- Now go to
Code Viewand copy everything around$connectionsto notepad:
1 2 3 4 5 6 7 8 9 10 11 12 13 14 15 16 17 18 19
"$connections": { "value": { "azurefile": { "connectionId": "/subscriptions/700b8c1a-701c-4d49-b283-5718830ef8a2/resourceGroups/logic-apps/providers/Microsoft.Web/connections/azurefile", "connectionName": "azurefile", "id": "/subscriptions/700b8c1a-701c-4d49-b283-5718830ef8a2/providers/Microsoft.Web/locations/southcentralus/managedApis/azurefile" }, "azureloganalyticsdatacollector": { "connectionId": "/subscriptions/700b8c1a-701c-4d49-b283-5718830ef8a2/resourceGroups/logic-apps/providers/Microsoft.Web/connections/azureloganalyticsdatacollector", "connectionName": "azureloganalyticsdatacollector", "id": "/subscriptions/700b8c1a-701c-4d49-b283-5718830ef8a2/providers/Microsoft.Web/locations/southcentralus/managedApis/azureloganalyticsdatacollector" }, "office365": { "connectionId": "/subscriptions/700b8c1a-701c-4d49-b283-5718830ef8a2/resourceGroups/logic-apps/providers/Microsoft.Web/connections/office365", "connectionName": "office365", "id": "/subscriptions/700b8c1a-701c-4d49-b283-5718830ef8a2/providers/Microsoft.Web/locations/southcentralus/managedApis/office365" } } }
-
- Copy and paste the ARM template for this logic app from here into VSCode on your machine.
- Overwrite lines 335-354 (or wherever $connections begin and end)
- In the Azure portal, go to Templates. Then select => New => Paste this in and deploy it!
-
Assuming a successful deployment, open myapps.microsoft.com in a new window and send an email to yourself with any attachment and the subject line of
SOMETHING UNIQUE. This should trigger the logic app.- For best results, make your attachment a CSV file with whatever header/information you want. This will make viewing it easier on the next step.
- Lastly, just verify that everything worked by going to your storage account => File Shares => logic-apps =>
unique-values.csv.
-

-
Does it look like what you emailed yourself? Congrats!
-
Lastly, just go to Log Analytics => Logs => just paste
LogicApps_CLand view the results. -
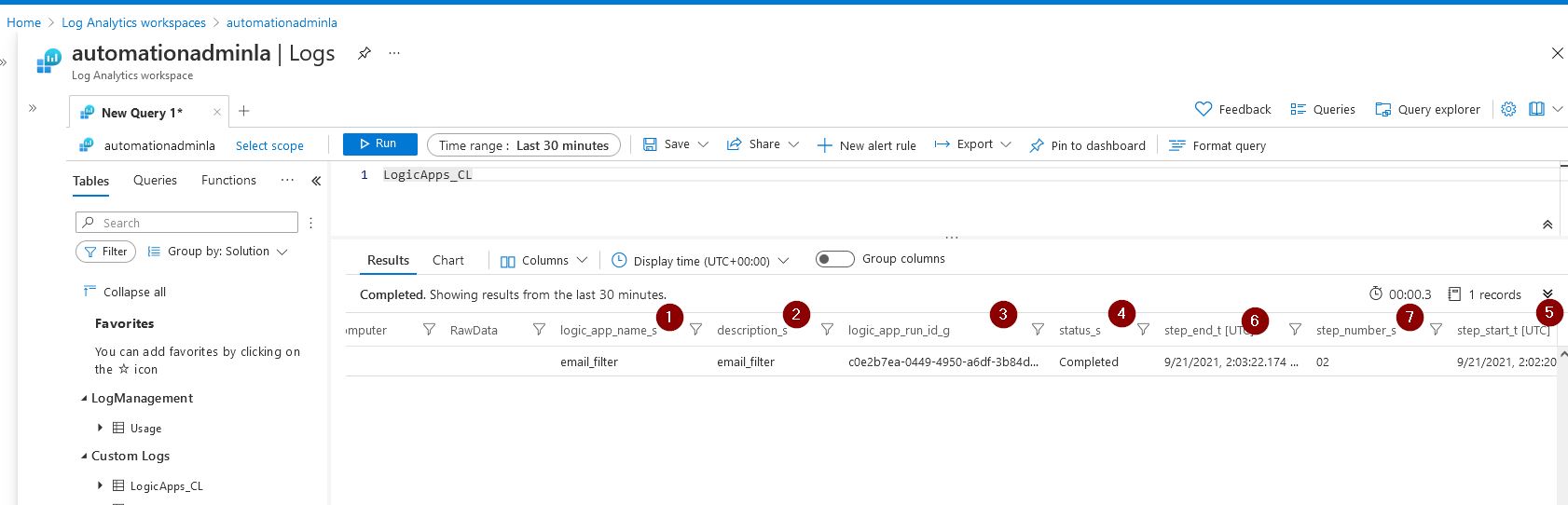
- Send an email again and try with the subject of
SOMETHING UNIQUE 2. Did it run the same way?
Comments