Windows Customizations
Description:
Customizing Windows can mean many things such as certain settings, logon options, etc. In this example, I will go over different UI customizations.
UPDATE: I would instead move to Windows 10
To Resolve:
-
First, head over to (skinpacks.com is no longer in use) and check out the different theme packs you can download. These contain two files, one of which is a CMD file you run to launch the installer. Upon completion, you are done!
- Example: Win7Client1 (VM) = Javis
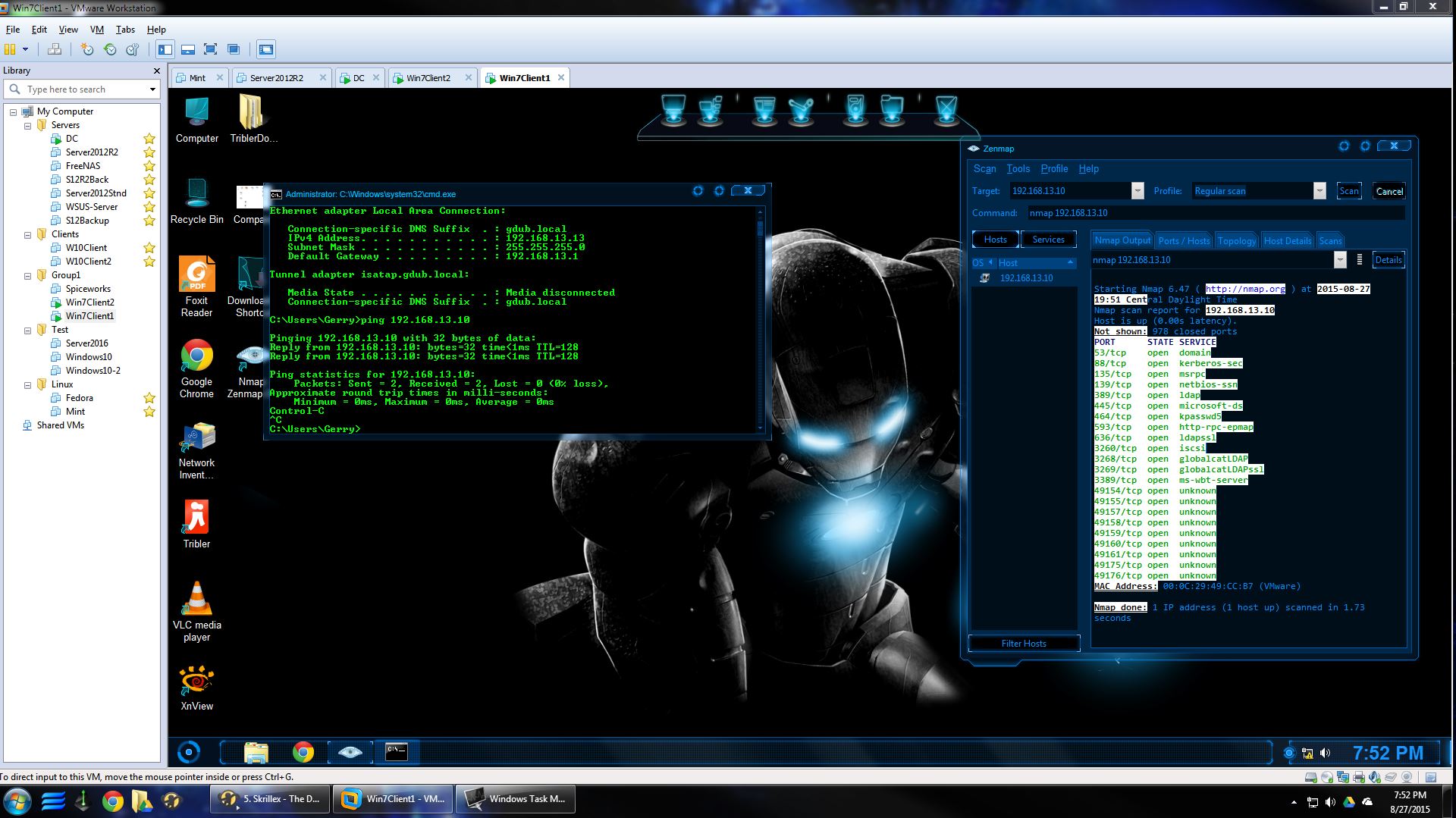
- Example: Win7Client2 (VM) = Alienware Evolution
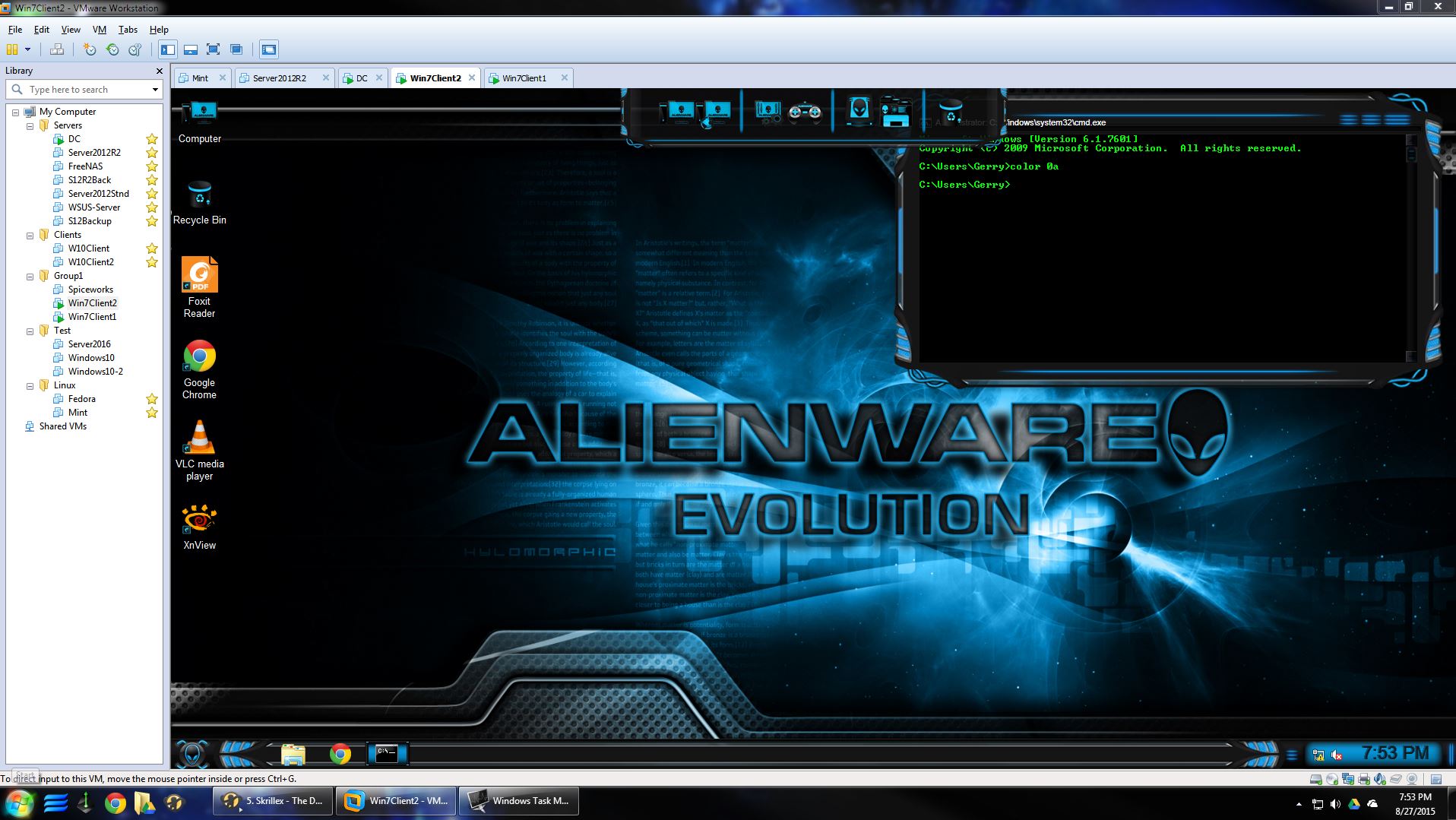
-
Themes can be cool at first, but get annoying after a while as certain applications may not display correctly (i.e. contrasting the opposite colors), so you may look into something more subtle like changing your mouse cursor. I personally like the Crystal Clear Mini set you can download here. These just contain a zip file, you extract and then Right Click => Install on the .INF file for the cursor. Then, Run =>
main.cpl=> Select the cursor to apply. -
Custom icons are a little tricky in that you need to install “7tsp” and then launch the 7tsp Source Patcher and drag and drop your zip file into the patcher and then select => start patching. If I recall correctly, you have to reboot twice after it is done. This will change all file and folder icons on the system, so don’t say I didn’t warn you!
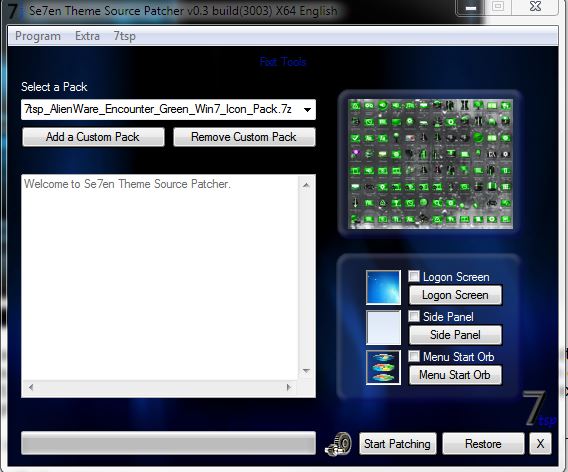
- After installing the patch, you may want to change or customize your current or future folders by changing their icons. To do this, simply Right Click => Properties => Shortcut tab => Change Icon Button => Point it to:
%SystemRoot%\system32\imageres.dll. This will get you the new icons instead of the defaults.
Comments